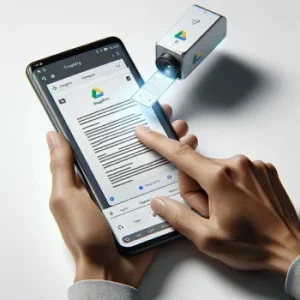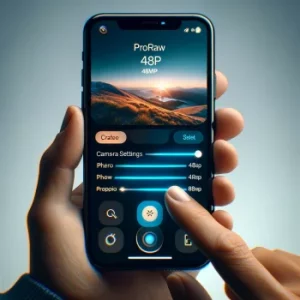Acceso guiado de iPhone: Cómo desactivar panel táctil
La función acceso guiado de iPhone te permite limitar el uso del dispositivo como lo desees ya sea para mostrar tu teléfono a algún amigo, dejar que tu hijo use tu teléfono o incluso evitar toques accidentales a la pantalla mientras se transmite algún contenido multimedia. La función acceso guiado es muy útil en estos casos y muy pocos usuarios la conocen.
En este artículo te comparto de manera rápida y sencilla sobre qué es el acceso guiado y cómo configurarlo para que puedas tener control total de tu teléfono Apple.
Que es el acceso guiado de iPhone
El acceso guiado en los dispositivos iPhone es una herramienta diseñada para enfocar la atención del usuario en una única aplicación, limitando así cualquier interacción fuera de ella.
Esto es especialmente útil para mantenerse en una app sin distracciones, ya sea para concentrarse en una tarea específica o para evitar el acceso no deseado a otras áreas del dispositivo. Se puede activar para bloquear la pantalla en una sola aplicación, haciendo imposible salir de ella sin la autorización adecuada, que puede ser una contraseña o incluso la identificación biométrica, como Touch ID o Face ID.
Esta característica es particularmente valiosa en varios contextos. Por ejemplo, si estás mostrando una aplicación con múltiples funciones a alguien, puedes restringir la interacción solo a los botones necesarios, evitando confusiones o accesos accidentales a otras partes de la app. Además, es útil para bloquear anuncios o notificaciones que puedan aparecer en la pantalla, proporcionando una experiencia más limpia y enfocada.
Inicialmente creado como un recurso de accesibilidad, el acceso guiado ha encontrado un uso extendido entre una variedad más amplia de usuarios. Padres y educadores lo valoran por la capacidad de asegurar que los niños permanezcan en aplicaciones educativas o de entretenimiento adecuadas, sin desviarse hacia otros contenidos o funcionalidades del dispositivo. De este modo, actúa como un modo de control parental, asegurando que la interacción del niño con el dispositivo sea segura y conforme a las intenciones del adulto.
Como configurar el acceso guiado en tu iPhone
Para comenzar ve al menú de configuración y ve a la opción de accesibilidad.

Deslízate hacia abajo y pulsa en acceso guiado.

Activa la opción acceso guiado.

Asegúrate de tener configurado un password o el facebID

Como utilizar el acceso guiado
Para utilizar el acceso guiado una vez este configurado el paso anterior vamos a dirigirnos a la app a la que deseamos aplicar el control de acceso. En este caso lo aremos en la aplicación de galería con una imagen:
Abre la app que deseas.
En un iPhone X o posterior, presiona tres veces el botón lateral. En un iPhone 8 o anterior, presiona tres veces el botón de inicio.
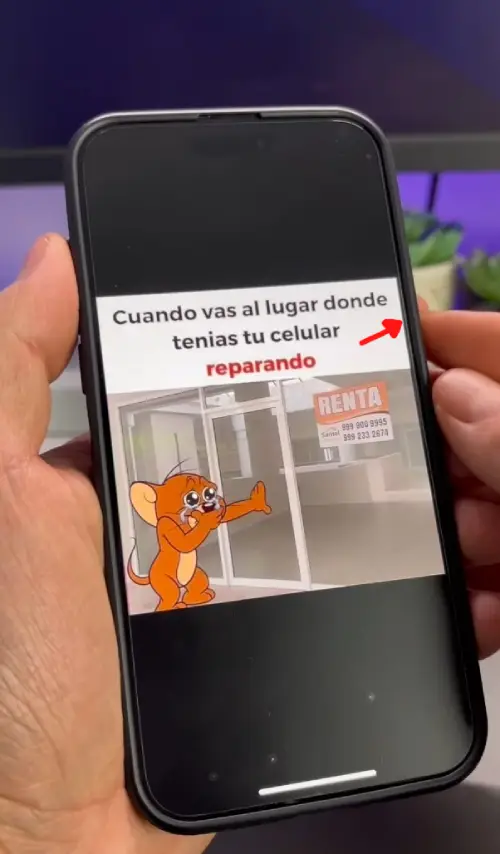
Luego de este paso podrás ver un menú presiona la opción acceso guiado y luego en la esquina inferior ingresa en opciones y podrás ver que puedes bloquear.

Si deseas que algunas partes de la pantalla dejen de responder al tacto, usa un dedo para encerrar esas áreas con un círculo. Puedes mover o cambiar el tamaño del círculo o tocar X para eliminarlo.
luego pulsamos Listo y luego Iniciar, de esta manera ya estará configurado el control de acceso en tu iPhone.
Opciones que puedes configurar dentro del acceso guiado
- Botón de reposo/activación: esto evitará que el usuario ponga el dispositivo en modo de suspensión o lo despierte.
- Botones de volumen: esto desactivará los botones de volumen para que el usuario no pueda cambiar el volumen.
- Movimiento: esto restringirá cualquier función basada en movimiento, como inclinación o vibración.
- Teclados: esto desactivará todos los teclados en pantalla para que el usuario no pueda escribir.
- Toque: esto desactivará todas las entradas táctiles para que el usuario no pueda tocar ni deslizar el dedo por la pantalla.
- Límites de tiempo: esto establecerá un límite de cuánto tiempo puede ejecutarse la sesión de acceso guiado. Cuando se alcance el límite de tiempo, el dispositivo se bloqueará automáticamente.
Cómo finalizar una sesión de acceso guiado
Si estableces un temporizador a través de la sección Opciones de acceso guiado, la sesión se cerrará automáticamente al transcurrir el tiempo establecido. Aparecerá un aviso solicitándote que presiones tres veces consecutivas el botón lateral (o el botón de Inicio) para introducir tu código de seguridad.
También es posible concluir una sesión de forma manual en cualquier instante, realizando tres pulsaciones seguidas en el botón lateral (o el de Inicio) y tecleando tu código de seguridad. Es importante recordar, si has asignado un código específico para el acceso guiado, este será el que necesites usar. En caso contrario, se requerirá el código de seguridad del dispositivo.
Como alternativa, si activaste esta opción al comenzar el Acceso guiado, tienes la opción de presionar dos veces el botón lateral (o de Inicio) y emplear Face ID o Touch ID para autenticarte, dependiendo de las capacidades de tu dispositivo.